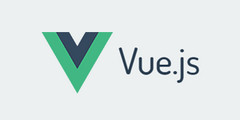Swift: Floating Plus button over Tableview using The StoryBoard(Swift:使用 StoryBoard 在 Tableview 上浮动 Plus 按钮)
本文介绍了Swift:使用 StoryBoard 在 Tableview 上浮动 Plus 按钮的处理方法,对大家解决问题具有一定的参考价值,需要的朋友们下面随着小编来一起学习吧!
问题描述
如何使用情节提要添加浮动按钮作为 Facebook 的应用房间?
How to Add floating button as Facebook's App Rooms using the storyboard?
我无法在 tableview 上拖动 UIView,这是我知道的唯一方法.
I can't drag UIView on the tableview that's the only way I know.
推荐答案
这个按钮代码如下:
- 添加阴影
- 使按钮变圆
- 添加动画以引起注意
Swift 4.2:完整的视图控制器实现
import Foundation
public class FloatingButtonViewController: UIViewController {
private var floatingButton: UIButton?
// TODO: Replace image name with your own image:
private let floatingButtonImageName = "NAME OF YOUR IMAGE"
private static let buttonHeight: CGFloat = 75.0
private static let buttonWidth: CGFloat = 75.0
private let roundValue = FloatingButtonViewController.buttonHeight/2
private let trailingValue: CGFloat = 15.0
private let leadingValue: CGFloat = 15.0
private let shadowRadius: CGFloat = 2.0
private let shadowOpacity: Float = 0.5
private let shadowOffset = CGSize(width: 0.0, height: 5.0)
private let scaleKeyPath = "scale"
private let animationKeyPath = "transform.scale"
private let animationDuration: CFTimeInterval = 0.4
private let animateFromValue: CGFloat = 1.00
private let animateToValue: CGFloat = 1.05
public override func viewWillAppear(_ animated: Bool) {
super.viewWillAppear(animated)
createFloatingButton()
}
public override func viewWillDisappear(_ animated: Bool) {
guard floatingButton?.superview != nil else { return }
DispatchQueue.main.async {
self.floatingButton?.removeFromSuperview()
self.floatingButton = nil
}
super.viewWillDisappear(animated)
}
private func createFloatingButton() {
floatingButton = UIButton(type: .custom)
floatingButton?.translatesAutoresizingMaskIntoConstraints = false
floatingButton?.backgroundColor = .white
floatingButton?.setImage(UIImage(named: floatingButtonImageName), for: .normal)
floatingButton?.addTarget(self, action: #selector(doThisWhenButtonIsTapped(_:)), for: .touchUpInside)
constrainFloatingButtonToWindow()
makeFloatingButtonRound()
addShadowToFloatingButton()
addScaleAnimationToFloatingButton()
}
// TODO: Add some logic for when the button is tapped.
@IBAction private func doThisWhenButtonIsTapped(_ sender: Any) {
print("Button Tapped")
}
private func constrainFloatingButtonToWindow() {
DispatchQueue.main.async {
guard let keyWindow = UIApplication.shared.keyWindow,
let floatingButton = self.floatingButton else { return }
keyWindow.addSubview(floatingButton)
keyWindow.trailingAnchor.constraint(equalTo: floatingButton.trailingAnchor,
constant: self.trailingValue).isActive = true
keyWindow.bottomAnchor.constraint(equalTo: floatingButton.bottomAnchor,
constant: self.leadingValue).isActive = true
floatingButton.widthAnchor.constraint(equalToConstant:
FloatingButtonViewController.buttonWidth).isActive = true
floatingButton.heightAnchor.constraint(equalToConstant:
FloatingButtonViewController.buttonHeight).isActive = true
}
}
private func makeFloatingButtonRound() {
floatingButton?.layer.cornerRadius = roundValue
}
private func addShadowToFloatingButton() {
floatingButton?.layer.shadowColor = UIColor.black.cgColor
floatingButton?.layer.shadowOffset = shadowOffset
floatingButton?.layer.masksToBounds = false
floatingButton?.layer.shadowRadius = shadowRadius
floatingButton?.layer.shadowOpacity = shadowOpacity
}
private func addScaleAnimationToFloatingButton() {
// Add a pulsing animation to draw attention to button:
DispatchQueue.main.async {
let scaleAnimation: CABasicAnimation = CABasicAnimation(keyPath: self.animationKeyPath)
scaleAnimation.duration = self.animationDuration
scaleAnimation.repeatCount = .greatestFiniteMagnitude
scaleAnimation.autoreverses = true
scaleAnimation.fromValue = self.animateFromValue
scaleAnimation.toValue = self.animateToValue
self.floatingButton?.layer.add(scaleAnimation, forKey: self.scaleKeyPath)
}
}
}
这篇关于Swift:使用 StoryBoard 在 Tableview 上浮动 Plus 按钮的文章就介绍到这了,希望我们推荐的答案对大家有所帮助,也希望大家多多支持编程学习网!
沃梦达教程
本文标题为:Swift:使用 StoryBoard 在 Tableview 上浮动 Plus 按钮


基础教程推荐
猜你喜欢
- LocationClient 与 LocationManager 2022-01-01
- 固定小数的Android Money Input 2022-01-01
- Android ViewPager:在 ViewPager 中更新屏幕外但缓存的片段 2022-01-01
- 在 iOS 上默认是 char 签名还是 unsigned? 2022-01-01
- Android文本颜色不会改变颜色 2022-01-01
- “让"到底是怎么回事?关键字在 Swift 中的作用? 2022-01-01
- 如何使用 YouTube API V3? 2022-01-01
- 如何使 UINavigationBar 背景透明? 2022-01-01
- :hover 状态不会在 iOS 上结束 2022-01-01
- 使用 Ryzen 处理器同时运行 WSL2 和 Android Studio 2022-01-01