本文介绍了将一个数字的位数相加的处理方法,对大家解决问题具有一定的参考价值,需要的朋友们下面随着跟版网的小编来一起学习吧!
问题描述
如果我想找到一个数字的数字之和,即:
If I want to find the sum of the digits of a number, i.e.:
- 输入:
932 - 输出:
14,即(9 + 3 + 2)
最快的方法是什么?
我本能地这样做了:
sum(int(digit) for digit in str(number))
我在网上找到了这个:
sum(map(int, str(number)))
哪种方法最适合速度,还有其他更快的方法吗?
Which is best to use for speed, and are there any other methods which are even faster?
推荐答案
你发的两行都很好,但是你可以纯整数做,效率最高:
Both lines you posted are fine, but you can do it purely in integers, and it will be the most efficient:
def sum_digits(n):
s = 0
while n:
s += n % 10
n //= 10
return s
或使用 divmod:
def sum_digits2(n):
s = 0
while n:
n, remainder = divmod(n, 10)
s += remainder
return s
<小时>
没有增加分配的版本更快:
Even faster is the version without augmented assignments:
def sum_digits3(n):
r = 0
while n:
r, n = r + n % 10, n // 10
return r
<小时>
> %timeit sum_digits(n)
1000000 loops, best of 3: 574 ns per loop
> %timeit sum_digits2(n)
1000000 loops, best of 3: 716 ns per loop
> %timeit sum_digits3(n)
1000000 loops, best of 3: 479 ns per loop
> %timeit sum(map(int, str(n)))
1000000 loops, best of 3: 1.42 us per loop
> %timeit sum([int(digit) for digit in str(n)])
100000 loops, best of 3: 1.52 us per loop
> %timeit sum(int(digit) for digit in str(n))
100000 loops, best of 3: 2.04 us per loop
这篇关于将一个数字的位数相加的文章就介绍到这了,希望我们推荐的答案对大家有所帮助,也希望大家多多支持跟版网!
The End


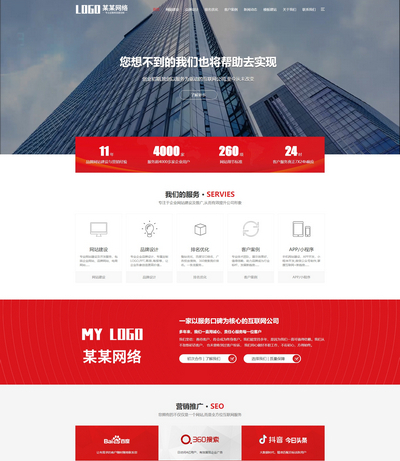 大气响应式网络建站服务公司织梦模板
大气响应式网络建站服务公司织梦模板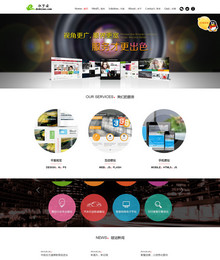 高端大气html5设计公司网站源码
高端大气html5设计公司网站源码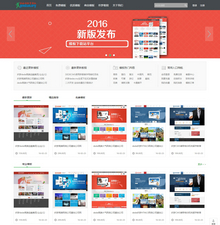 织梦dede网页模板下载素材销售下载站平台(带会员中心带筛选)
织梦dede网页模板下载素材销售下载站平台(带会员中心带筛选)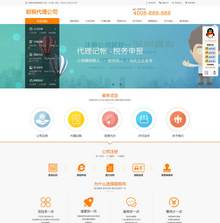 财税代理公司注册代理记账网站织梦模板(带手机端)
财税代理公司注册代理记账网站织梦模板(带手机端) 成人高考自考在职研究生教育机构网站源码(带手机端)
成人高考自考在职研究生教育机构网站源码(带手机端)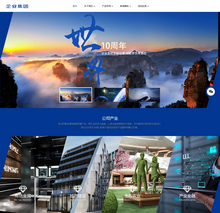 高端HTML5响应式企业集团通用类网站织梦模板(自适应手机端)
高端HTML5响应式企业集团通用类网站织梦模板(自适应手机端)