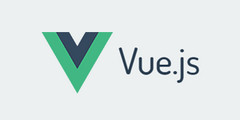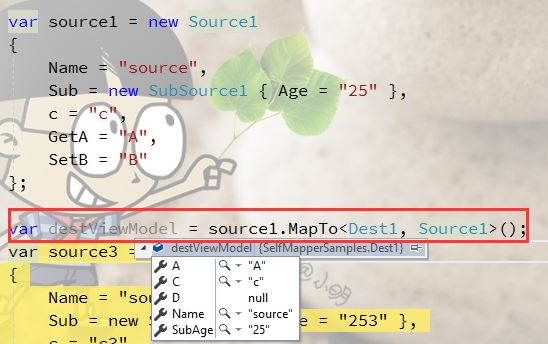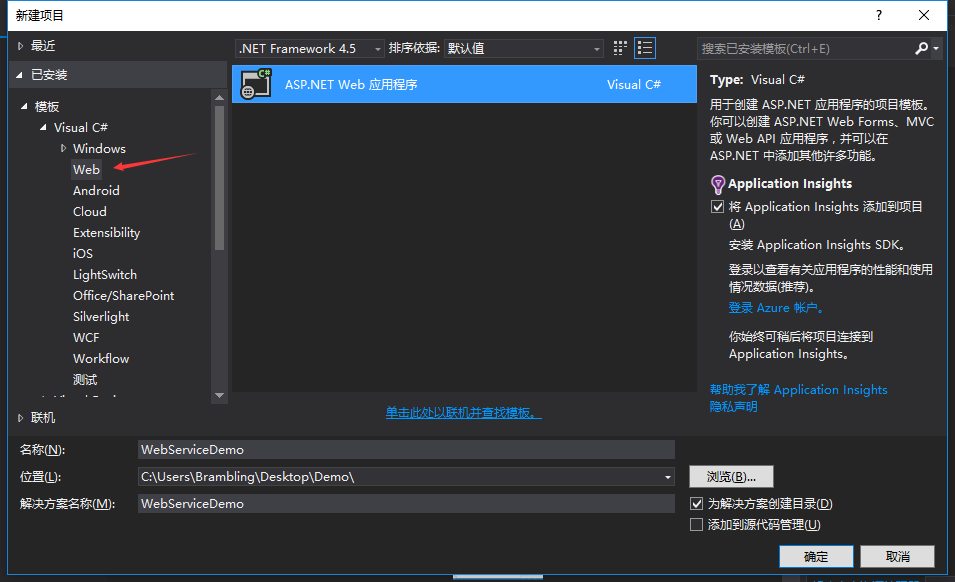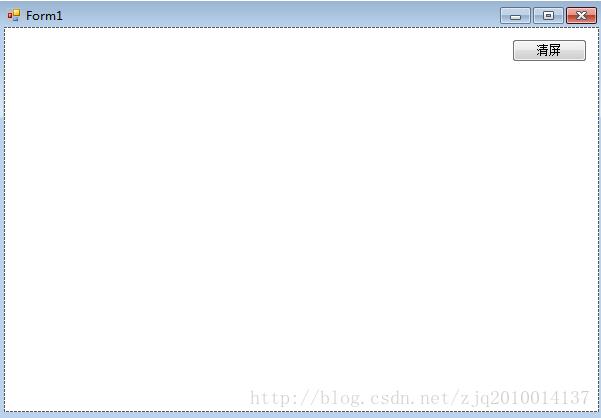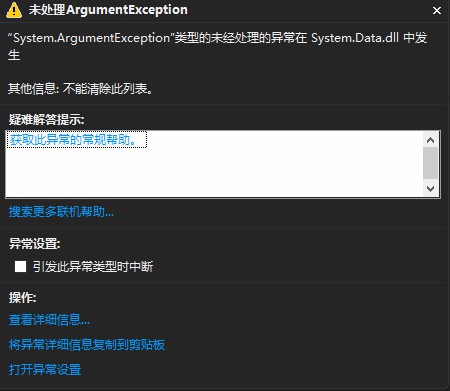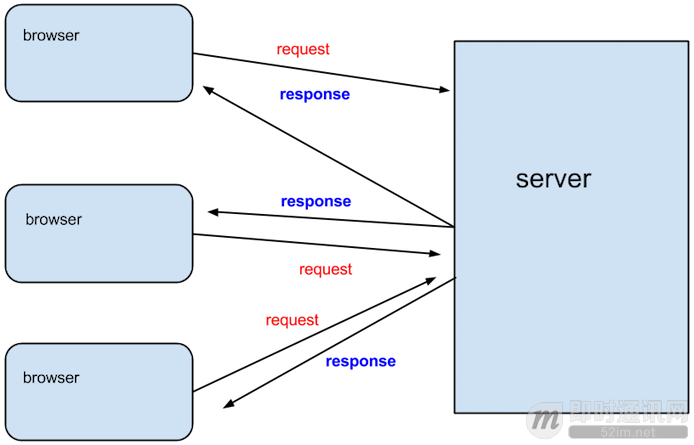本文主要介绍了C#实现自定义打印文字和图片的示例代码,C#中打印其实就是自己绘图+调用系统打印函数,文中通过示例代码介绍的非常详细,对大家的学习或者工作具有一定的参考学习价值,需要的朋友们下面随着小编来一起学习学习吧
C#中打印其实就是自己绘图+调用系统打印函数,于是便有了以下操作
1.调用打印机设置
如果你想在打印前设置打印机属性(或者切换打印机),请务必添加这段代码,否则电脑会直接按照预设的设置进行打印(打印机都没法选)
//打印机设置
PrintDialog printDialog = new PrintDialog();
printDialog.Document = ptDoc;
printDialog.ShowDialog();ptDoc就是打印的文件内容,会在后面解释
2.关联文档
等于我们需要新建一个空白的画布,然后把我们需要的文字,图片,线条依次摆上去
PrintDocument ptDoc = new PrintDocument();
ptDoc.DocumentName = "测试文件";//在队列中显示的名字
ptDoc.PrintPage += PtDoc_PrintPage;//关联内容生成方法3.绘制内容
本次测试的内容分为:横排文字,竖排文字,图片,具体内容和位置可以通过修改参数进行调整
private void PtDoc_PrintPage(object sender, PrintPageEventArgs e)
{
e.Graphics.Clear(Color.White);
// 开始绘制文档
// 默认为横排文字
e.Graphics.DrawString("标题:打印测试",
new Font(new FontFamily("宋体"), 40, FontStyle.Bold),
System.Drawing.Brushes.Red,
170, 10);
// 横线
e.Graphics.DrawLine(Pens.Black, 20, 110, 800, 110);
// 竖排文字
e.Graphics.DrawString("内容",
new Font(new FontFamily("宋体"), 14, FontStyle.Bold),
System.Drawing.Brushes.Black,
20, 120,
new StringFormat(StringFormatFlags.DirectionVertical));
e.Graphics.DrawString( this.txtName.Text,
new Font(new FontFamily("宋体"), 14, FontStyle.Bold),
System.Drawing.Brushes.Black,
20, 200);
//e.Graphics.DrawImage(Image.FromFile(Path), 20, 250, 800, 100); //会造成失真
Image imgsample = Image.FromFile(Path);
Point pt = Zoom(imgsample.Width, imgsample.Height, 200);
e.Graphics.DrawImage(imgsample, 20, 250, pt.X, pt.Y);//直接打印可能出现太大打印不下
}同时直接打印图片的话可能造成图片太大,可以写一个缩放方法来限制图片的最大尺寸
private Point Zoom(int x, int y,int maxWidth)
{
Point pt = new Point(x, y);
while (pt.X > maxWidth)
{
pt.X /= 2;
pt.Y /= 2;
}
return pt;
}最后结果如下
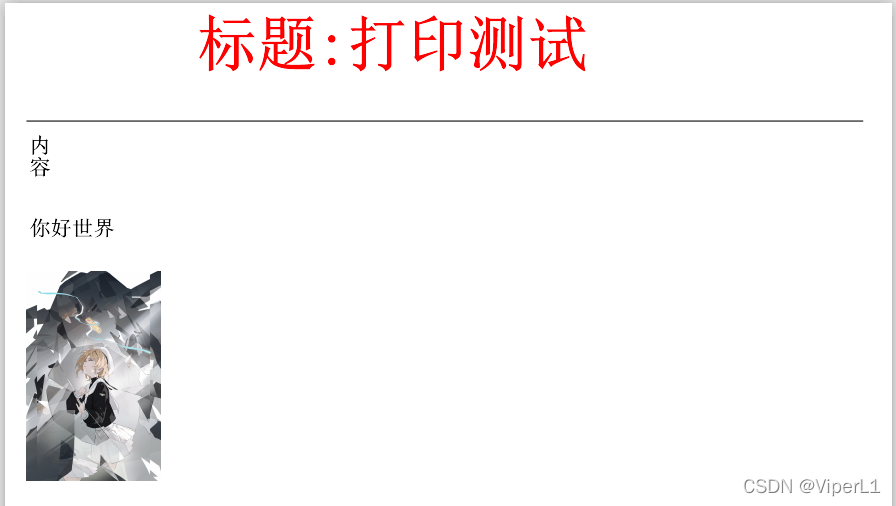
到此这篇关于C#实现自定义打印文字和图片的示例代码的文章就介绍到这了,更多相关C# 自定义打印文字和图片内容请搜索得得之家以前的文章希望大家以后多多支持得得之家!
沃梦达教程
本文标题为:C#实现自定义打印文字和图片的示例代码


基础教程推荐
猜你喜欢
- Unity shader实现多光源漫反射以及阴影 2023-03-04
- c#读取XML多级子节点 2022-11-05
- C# – NetUseAdd来自Windows Server 2008和IIS7上的NetApi32.dll 2023-09-20
- C#中类与接口的区别讲解 2023-06-04
- 京东联盟C#接口测试示例分享 2022-12-02
- 使用c#从分隔文本文件中插入SQL Server表中的批量数据 2023-11-24
- C# Winform实现石头剪刀布游戏 2023-01-11
- c#中利用Tu Share获取股票交易信息 2023-03-03
- C#集合查询Linq在项目中使用详解 2023-06-09
- C#通过GET/POST方式发送Http请求 2023-04-28