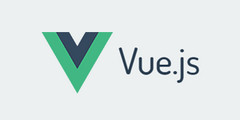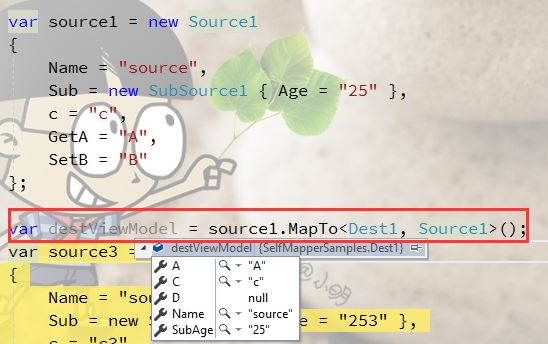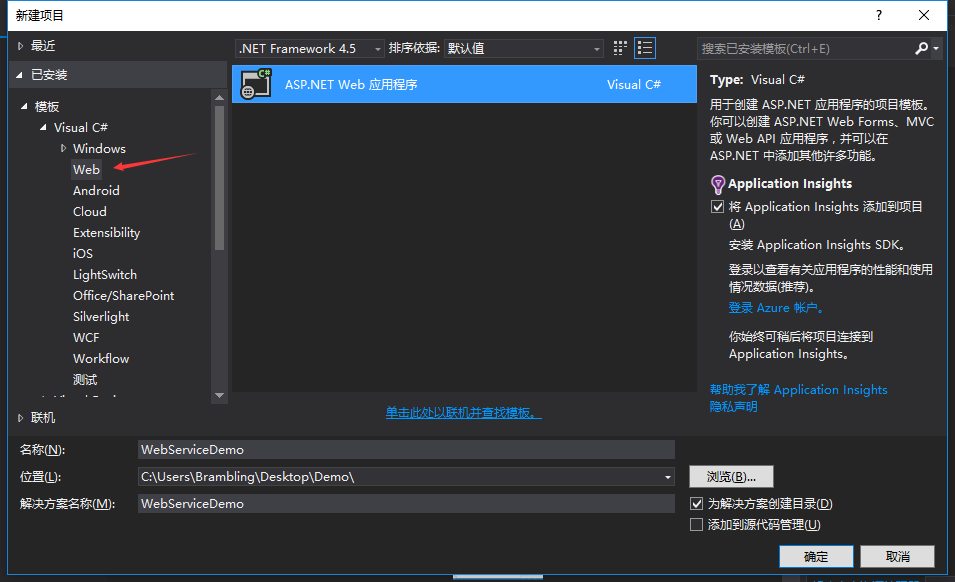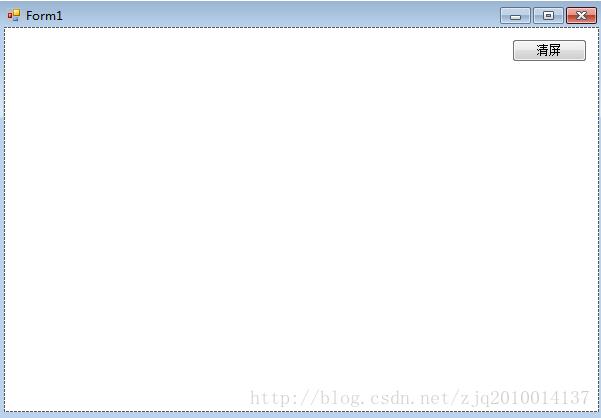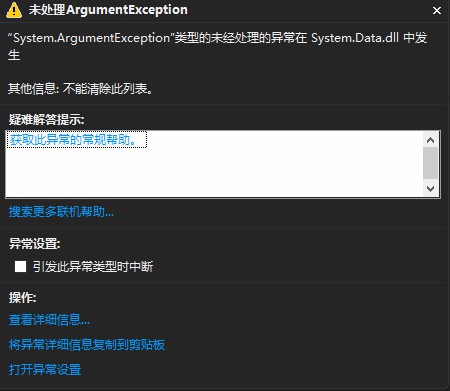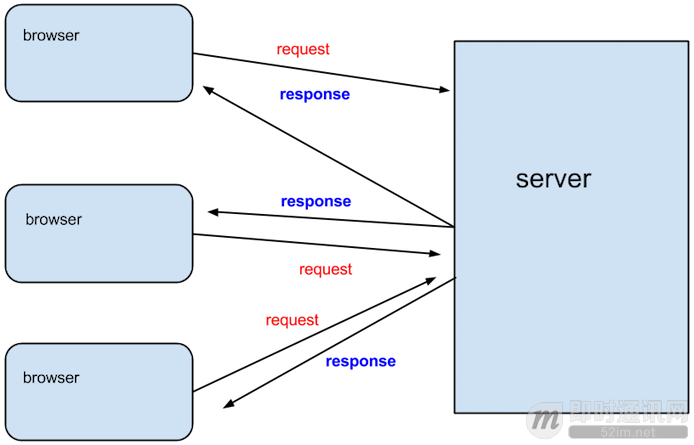本文主要介绍了C#Winform中DataGridView导出为Excel的实现示例,文中通过示例代码介绍的非常详细,对大家的学习或者工作具有一定的参考学习价值,需要的朋友们下面随着小编来一起学习学习吧
1、前言
话不多说,跟着我的步骤保证你也能成功,下面直接开始!
2、效果展示
导出前
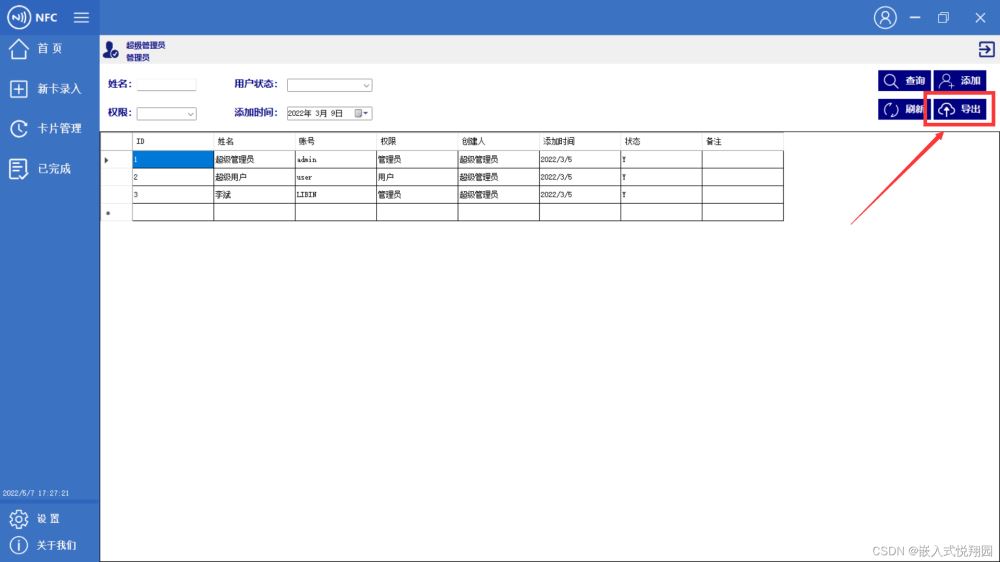
导出后

3、详细步骤
下面是详细操作步骤,请跟着我的步伐,一步一步进行操作,保证你能够导出成功!
3.1 添加NPOI和NPOI.Excel包
首先请请确定你的vs已经打开了【解决方案资源管理器】,打开步骤见下图:
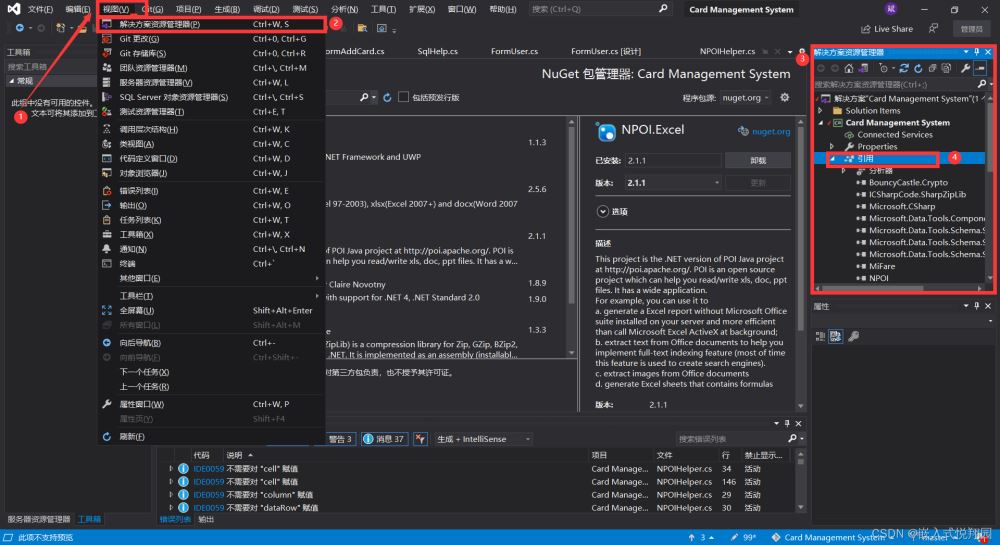
在资源管理器中找到【引用】,然后在【引用】上右键选择【管理程序包】并点击,如下图:
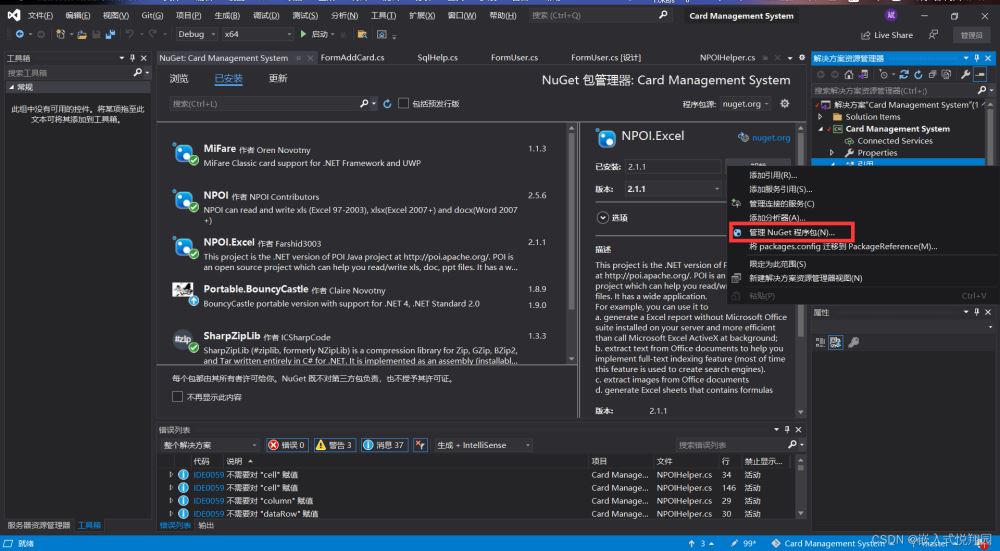
在新打开的窗口中点击【浏览】并在搜索框中依次输入NPOI和NPOI.Excel并进行安装,安装按钮位置如下图:
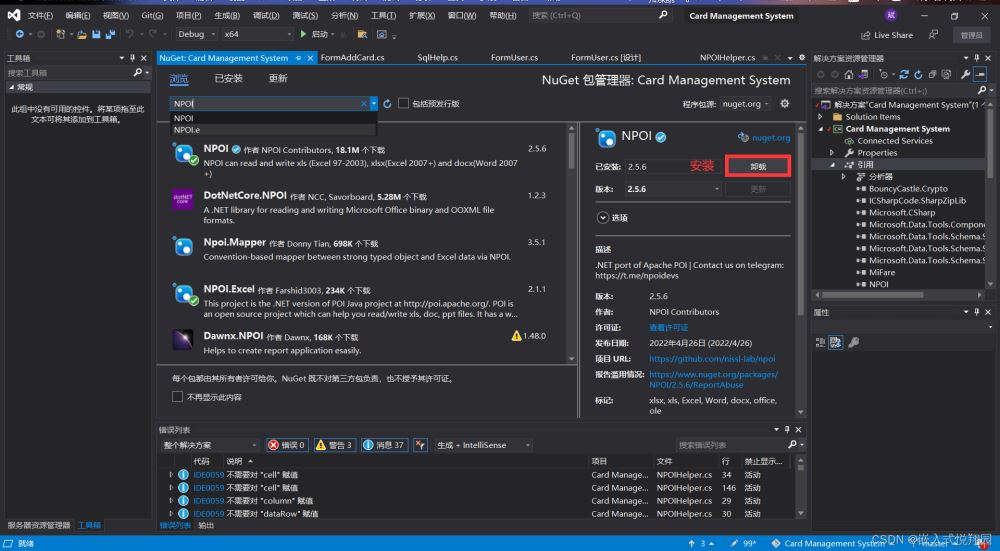
待安装完成再进行下一步
3.2 创建NPOIHelper类
首先在资源管理器中选中你的项目,【右键】找到【添加】–>【类】,具体如下图:
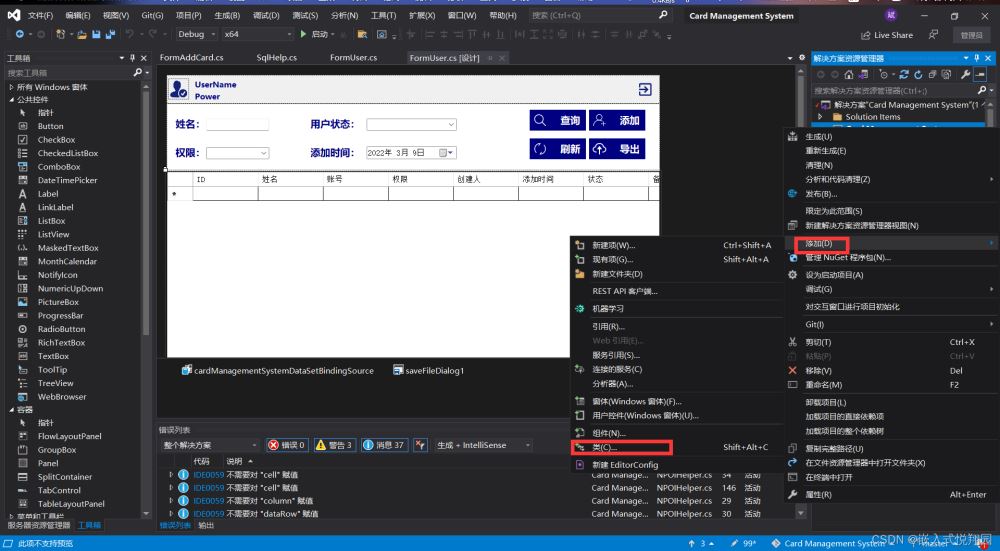
创建一个名字为【NPOIHelper.cs】的类并打开
3.2.1 导入命名空间
复制下面的代码,覆盖你自动生成的命名空间
using NPOI.HSSF.UserModel;
using NPOI.SS.UserModel;
using NPOI.XSSF.UserModel;
using System;
using System.Collections.Generic;
using System.Data;
using System.IO;
using System.Linq;
using System.Text;
using System.Threading.Tasks;
using System.Windows.Forms;
3.2.2 插入代码
将下面的代码导入到下图位置:
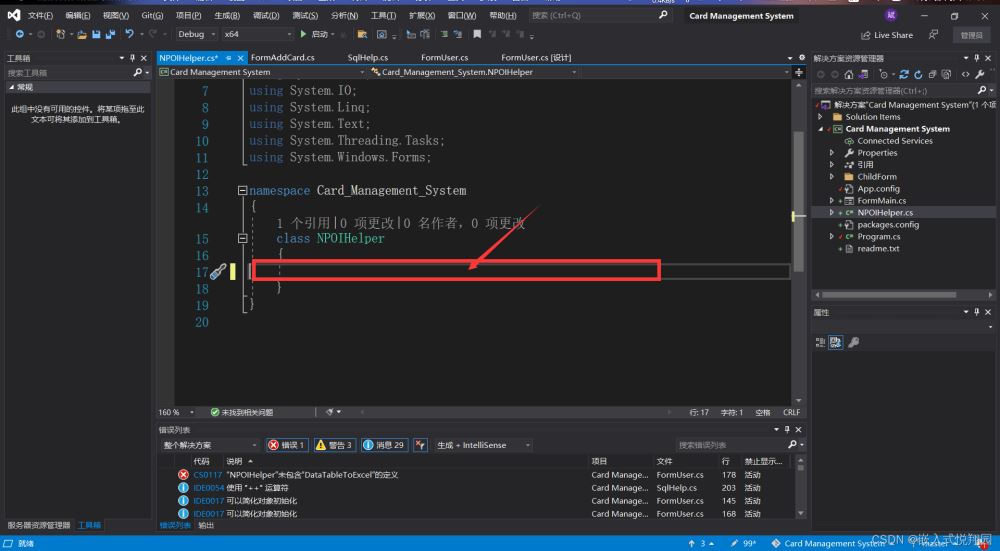
public class ExcelUtility
{
/// <summary>
/// 将excel导入到datatable
/// </summary>
/// <param name="filePath">excel路径</param>
/// <param name="isColumnName">第一行是否是列名</param>
/// <returns>返回datatable</returns>
public static DataTable ExcelToDataTable(string filePath, bool isColumnName)
{
DataTable dataTable = null;
FileStream fs = null;
DataColumn column = null;
DataRow dataRow = null;
IWorkbook workbook = null;
ISheet sheet = null;
IRow row = null;
ICell cell = null;
int startRow = 0;
try
{
using (fs = File.OpenRead(filePath))
{
// 版本后缀控制
if (filePath.IndexOf(".xlsx") > 0)
workbook = new XSSFWorkbook(fs);
// 版本后缀控制
else if (filePath.IndexOf(".xls") > 0)
workbook = new HSSFWorkbook(fs);
if (workbook != null)
{
sheet = workbook.GetSheetAt(0);//读取第一个sheet,当然也可以循环读取每个sheet
dataTable = new DataTable();
if (sheet != null)
{
int rowCount = sheet.LastRowNum;//总行数
if (rowCount > 0)
{
IRow firstRow = sheet.GetRow(0);//第一行
int cellCount = firstRow.LastCellNum;//列数
//构建datatable的列
if (isColumnName)
{
startRow = 1;//如果第一行是列名,则从第二行开始读取
for (int i = firstRow.FirstCellNum; i < cellCount; ++i)
{
cell = firstRow.GetCell(i);
if (cell != null)
{
if (cell.StringCellValue != null)
{
column = new DataColumn(cell.StringCellValue);
dataTable.Columns.Add(column);
}
}
}
}
else
{
for (int i = firstRow.FirstCellNum; i < cellCount; ++i)
{
column = new DataColumn("column" + (i + 1));
dataTable.Columns.Add(column);
}
}
//填充行
for (int i = startRow; i <= rowCount; ++i)
{
row = sheet.GetRow(i);
if (row == null) continue;
dataRow = dataTable.NewRow();
for (int j = row.FirstCellNum; j < cellCount; ++j)
{
cell = row.GetCell(j);
if (cell == null)
{
dataRow[j] = "";
}
else
{
//CellType(Unknown = -1,Numeric = 0,String = 1,Formula = 2,Blank = 3,Boolean = 4,Error = 5,)
switch (cell.CellType)
{
case CellType.Blank:
dataRow[j] = "";
break;
case CellType.Numeric:
short format = cell.CellStyle.DataFormat;
//对时间格式(2015.12.5、2015/12/5、2015-12-5等)的处理
if (format == 14 || format == 31 || format == 57 || format == 58)
dataRow[j] = cell.DateCellValue;
else
dataRow[j] = cell.NumericCellValue;
break;
case CellType.String:
dataRow[j] = cell.StringCellValue;
break;
}
}
}
dataTable.Rows.Add(dataRow);
}
}
}
}
}
return dataTable;
}
catch (Exception)
{
if (fs != null)
{
fs.Close();
}
return null;
}
}
}
public static bool DataTableToExcel(DataTable dt, string txtPath)
{
bool result = false;
IWorkbook workbook = null;
FileStream fs = null;
IRow row = null;
ISheet sheet = null;
ICell cell = null;
try
{
if (dt != null && dt.Rows.Count > 0)
{
workbook = new HSSFWorkbook();
sheet = workbook.CreateSheet("Sheet0");//创建一个名称为Sheet0的表
int rowCount = dt.Rows.Count;//行数
int columnCount = dt.Columns.Count;//列数
//设置列头
row = sheet.CreateRow(0);//excel第一行设为列头
for (int c = 0; c < columnCount; c++)
{
cell = row.CreateCell(c);
cell.SetCellValue(dt.Columns[c].ColumnName);
}
//设置每行每列的单元格,
for (int i = 0; i < rowCount; i++)
{
row = sheet.CreateRow(i + 1);
for (int j = 0; j < columnCount; j++)
{
cell = row.CreateCell(j);//excel第二行开始写入数据
cell.SetCellValue(dt.Rows[i][j].ToString());
}
}
using (fs = File.OpenWrite(txtPath))
{
workbook.Write(fs);//向打开的这个xls文件中写入数据
result = true;
}
}
MessageBox.Show("导出成功");
return result;
}
catch (Exception)
{
if (fs != null)
{
fs.Close();
}
return false;
}
}
3.3 给画面添加SaveFileDialog
首先在工具箱里找到SaveFileDialog(如果不知到工具箱在哪的可以点击上方的【视图】–> 【工具箱】)
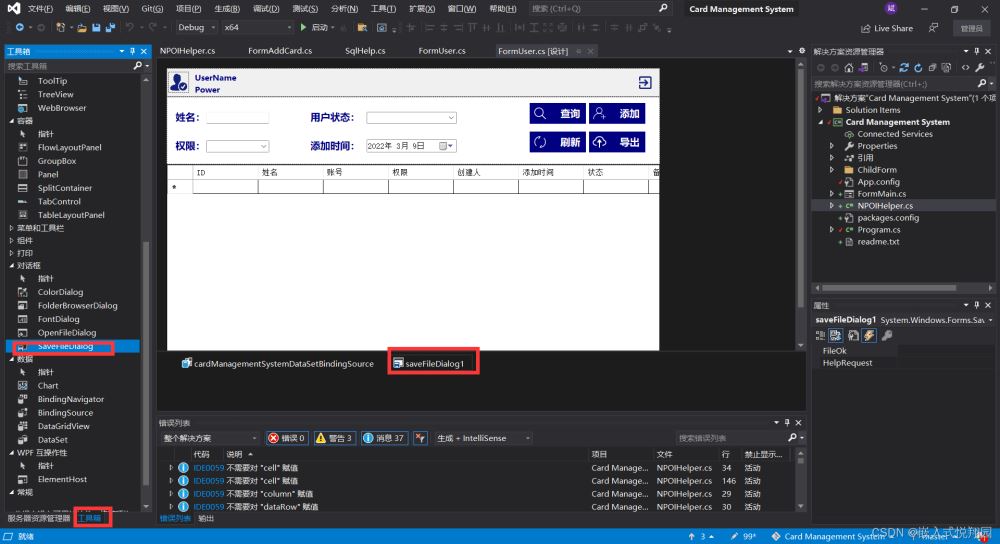
点住SaveFileDialog拖入页面中效果如上图所示
3.4 引入命名空间
将下方命名空间引入到你按钮所在的cs中(主要是3、4)
using System;
using System.Collections.Generic;
using System.ComponentModel;
using System.Data;
using System.Drawing;
using System.Linq;
using System.Text;
using System.Threading.Tasks;
using System.Windows.Forms;
using System.Data.OleDb;
3.5 给按钮添加click事件
给按钮添加click事件(直接双击按钮即可),并在click函数中插入以下代码
//打开文件对话框,导出文件
SaveFileDialog saveFileDialog1 = new SaveFileDialog();
saveFileDialog1.Title = "保存文件";
saveFileDialog1.Filter = "Excel 文件(*.xls)|*.xls|Excel 文件(*.xlsx)|*.xlsx|所有文件(*.*)|*.*";
saveFileDialog1.FileName = "用户信息.xls"; //设置默认另存为的名字
if (this.saveFileDialog1.ShowDialog() == DialogResult.OK)
{
string txtPath = this.saveFileDialog1.FileName;
string sql = "select ID as ID,UserName as 用户名,LoginAccount as 账号,UserPower as 用户权限,Founder as 创建者,Addtime as 创建日期,Activestate as 状态 from UserData";
SqlHelp sqlHelper = new SqlHelp();
DataTable dt = sqlHelper.GetDataTableValue(sql);
NPOIHelper.DataTableToExcel(dt, txtPath);
}
注意:上面的saveFileDialog1要和你视图里的一样一般没问题,sql语句我就不详细讲了不会的可以看我其他文章。
4、 成功
相信大家根据我的步骤应该都能成功了,如果成功了别忘了三连哦!如果在操作过程中遇到什么问题记得评论或者私信。
5、写在最后
到此这篇关于C# Winform中DataGridView导出为Excel的实现示例的文章就介绍到这了,更多相关C# Winform中DataGridView导出为Excel内容请搜索得得之家以前的文章希望大家以后多多支持得得之家!
本文标题为:C# Winform中DataGridView导出为Excel的实现示例


基础教程推荐
- C#实现归并排序 2023-05-31
- C#使用NPOI将excel导入到list的方法 2023-05-22
- Unity虚拟摇杆的实现方法 2023-02-16
- C#使用SQL DataAdapter数据适配代码实例 2023-01-06
- C#中参数的传递方式详解 2023-06-27
- C#执行EXE文件与输出消息的提取操作 2023-04-14
- C#使用Chart绘制曲线 2023-05-22
- 如何用C#创建用户自定义异常浅析 2023-04-21
- C# TreeView从数据库绑定数据的示例 2023-04-09
- 浅谈C# 构造方法(函数) 2023-03-03