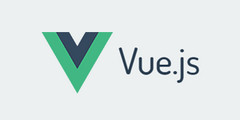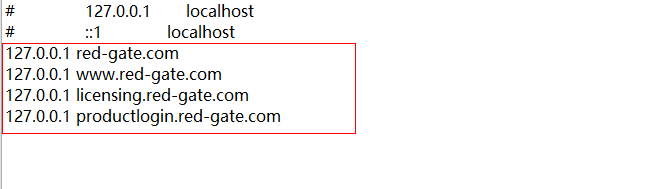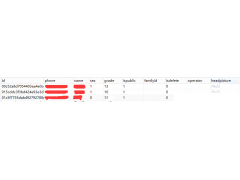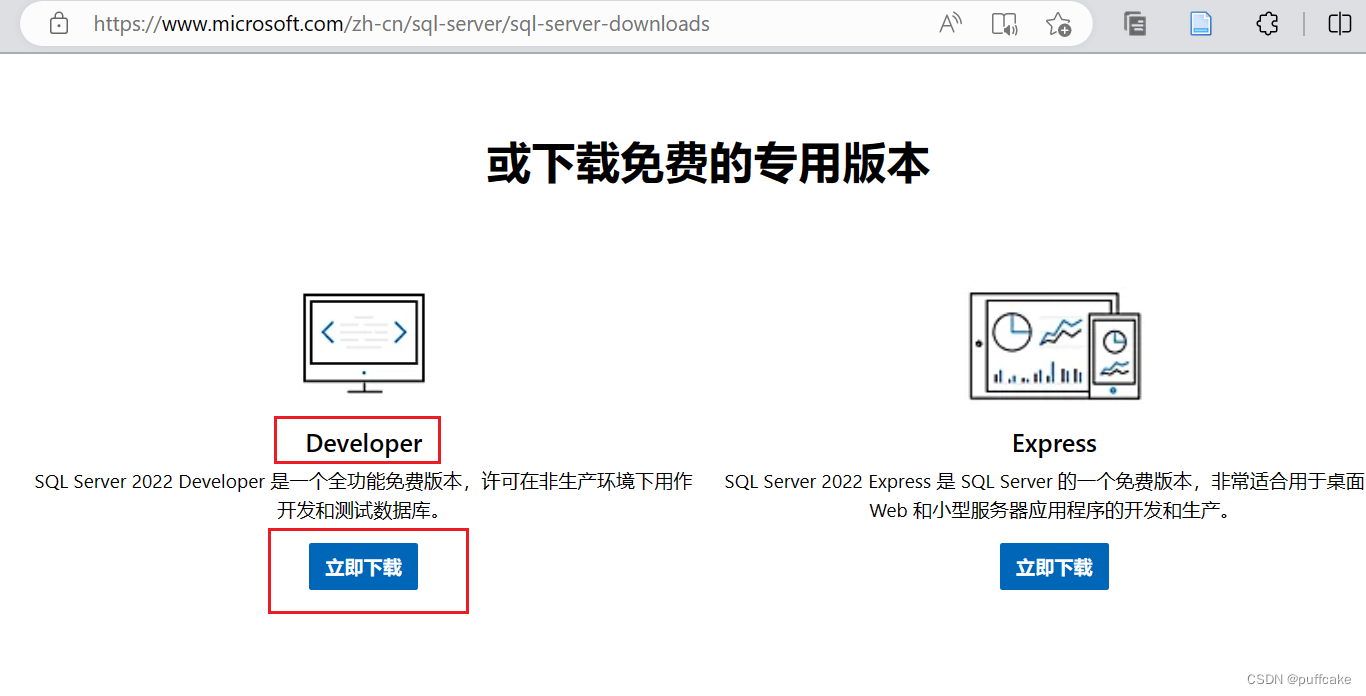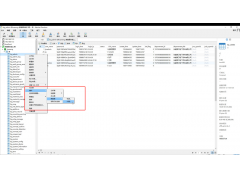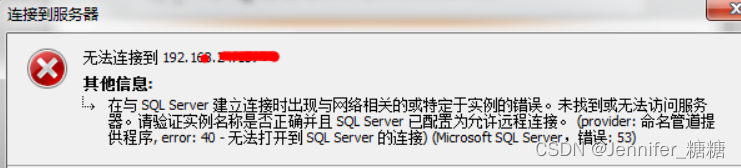对于项目来说最重要的一环莫过于数据库了,一个良好的数据库能够让项目更加清晰、条理分明,下面这篇文章主要给大家介绍了关于掌握SQL Server实战教程之SQL Server的安装指南,需要的朋友可以参考下
前言
本文沐风晓月带你来了解一下sqlserver数据库的安装及简单使用,本文的主要任务: 安装SQL Server并能够成功的远程链接,然后执行几条简单的SQL语句进行测试即可
一. 数据库的介绍
1.1 数据库的分类
数据库的种类有很多,根据存储模型来划分,数据库类型主要有:
- 网状数据库
- 关系数据库
- 树状数据库
- 面向对象数据库
其中关系型数据库包含:
Oracle、MySQL、MS SQL Server、Informax、DB2、Sybase
我们日常用的最多的就是前三个:Oracle、MySQL、MS SQL Server
1.2 MS SQL介绍
SQLServer是由微软(Microsoft)开发的数据库管理系统,是Web上最流行的用于存储数据的数据库,它已广泛用于电子商务、银行、保险、电力等与数据库有关的行业。
目前在数据库排行榜中排名第三。
DB-Enginess是全球知名的数据库流行都排行榜网站:https://db-engines.com/en/ranking
排名前十的数据库如下:
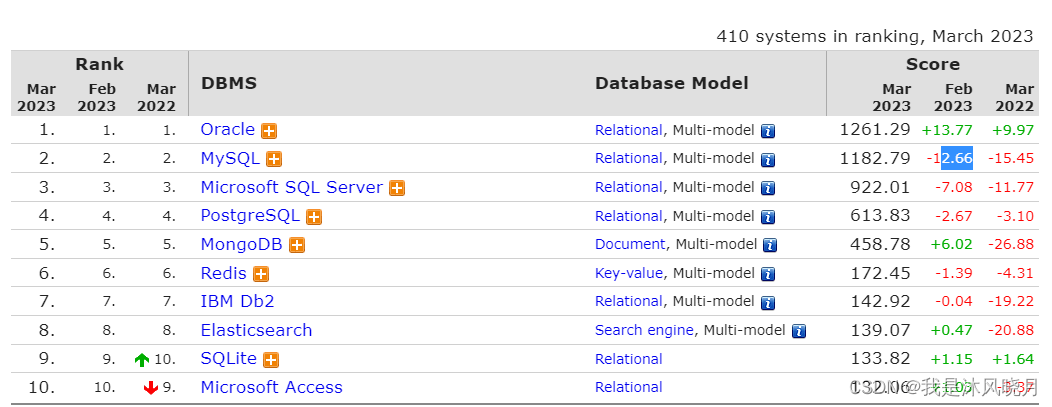
二. MS SQL的安装
2.1 从网站下载安装包
下载地址: https://learn.microsoft.com/zh-cn/sql/sql-server/?view=sql-server-ver16 或者点击这里下载
点击下载SQL Server
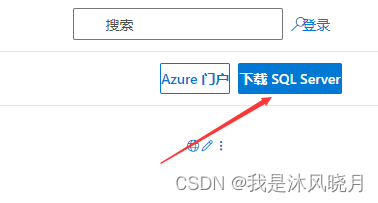
选择 Developer下载

下载完成后,放入D盘,双击安装

2.2 开始安装 选择基本版本

选择语言为中文,并点击接受
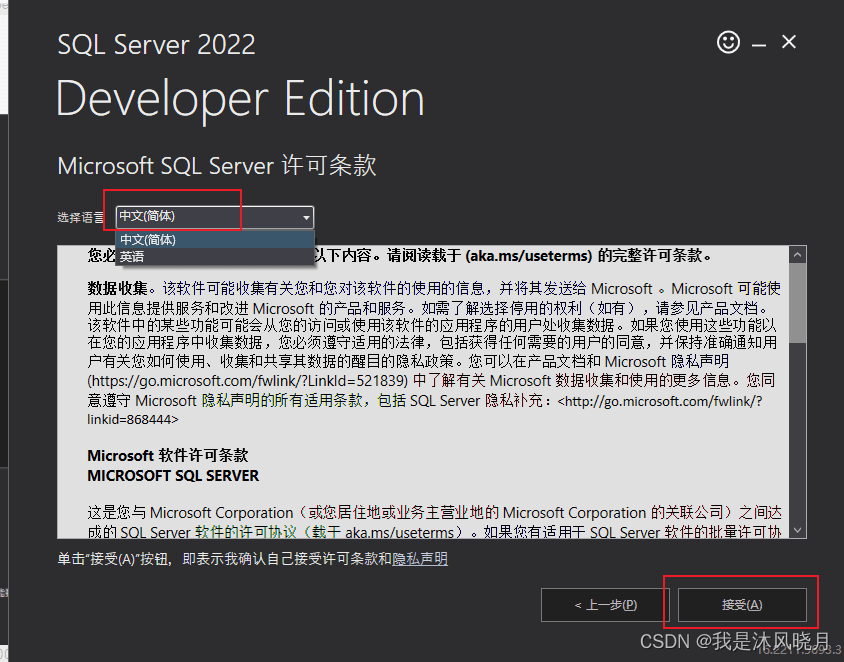
选择安装位置
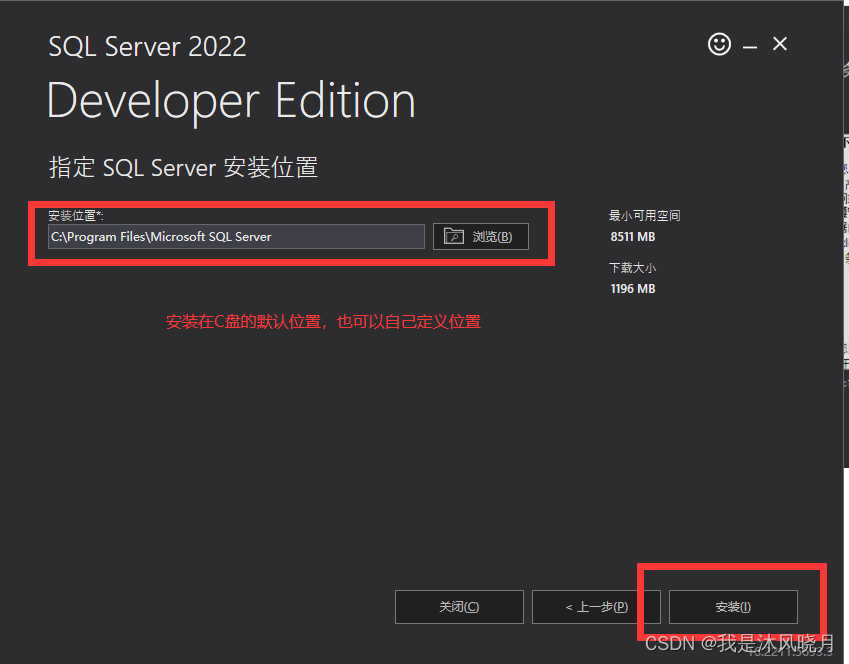
等待安装完成
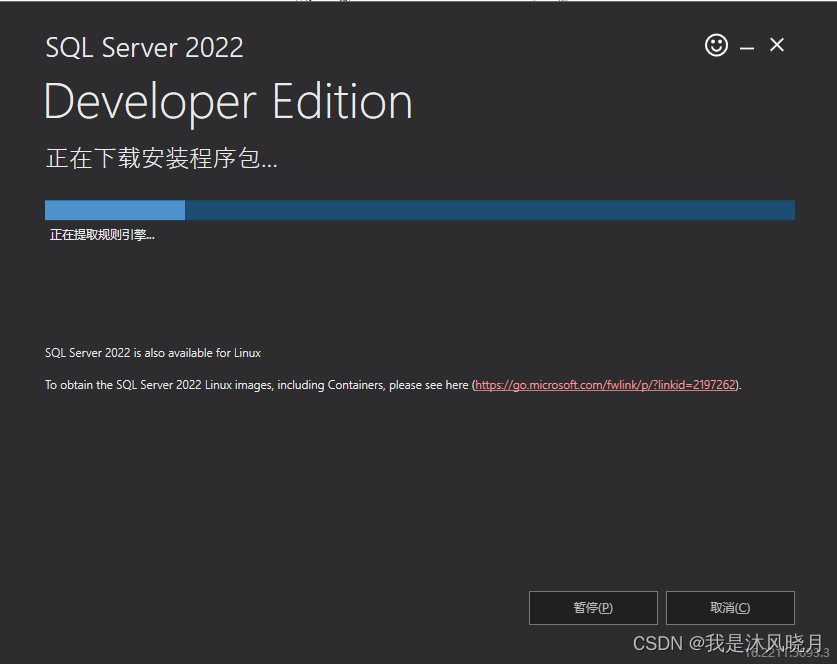
安装过程中,有时候杀毒软件会提示病毒警告,忽略即可。
安装完成的界面:

2.3 安装SSMS
SSMS是可视化操作工具,现在新版本默认都是没有可视化界面,需要单独安装
下载地址:https://learn.microsoft.com/zh-cn/sql/ssms/download-sql-server-management-studio-ssms?redirectedfrom=MSDN&view=sql-server-ver16
点击免费下载
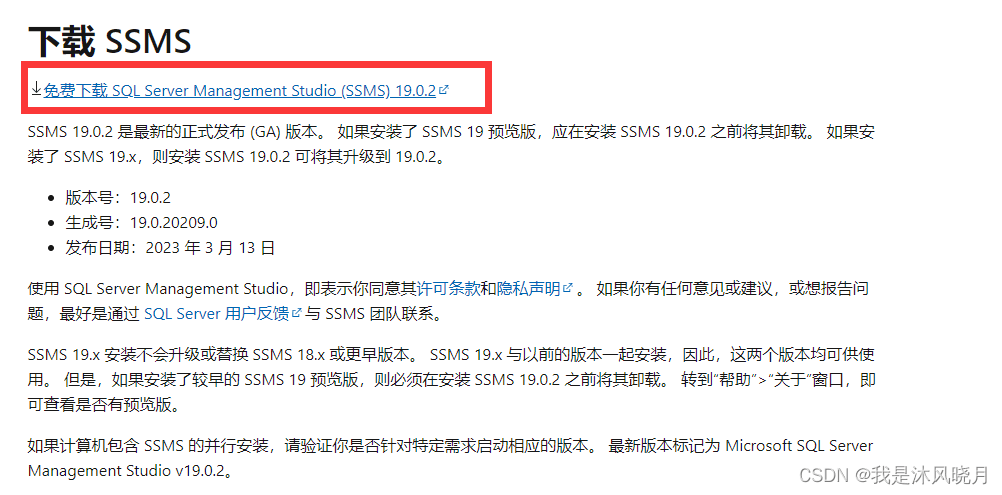
这个包大约645M,下载时间比较长,建议耐心等待:
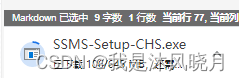
下载完成,放入自己的SQLServer包的路径,两个放在一起。
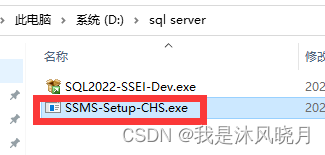
开始安装SSMS
双击之后,等待安装完成即可:
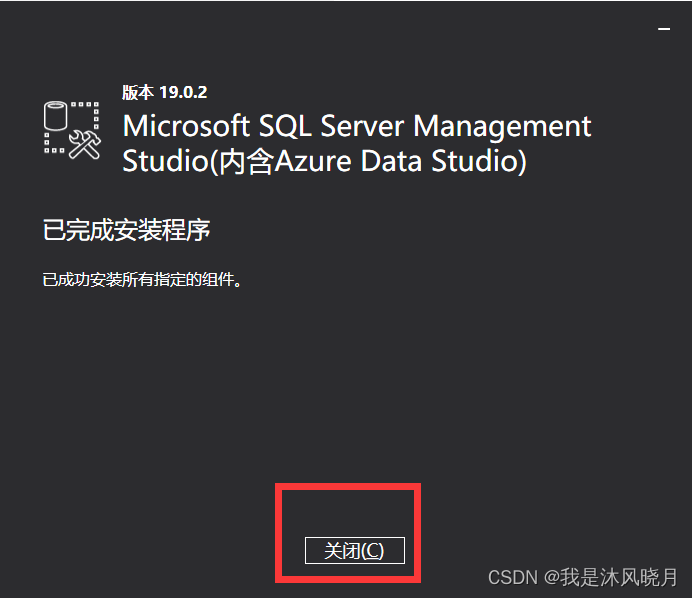
全部安装完成如下图:
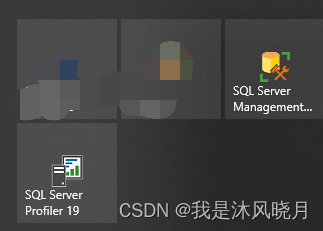
三. 连接数据库
3.1 数据库的连接
点击图标:
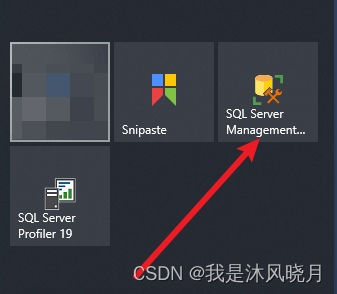
点击输入自己的IP地址
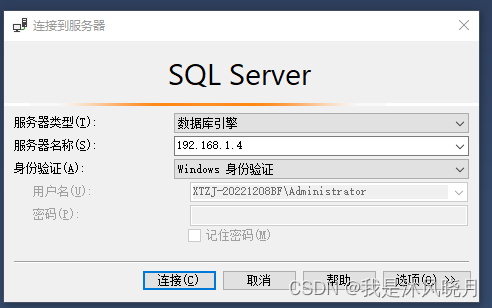
链接成功如图:
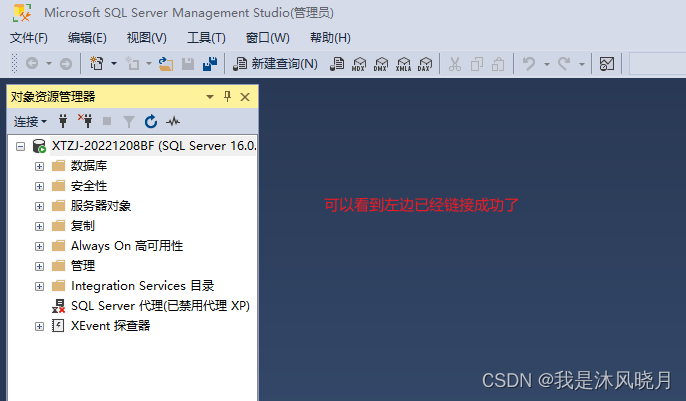
3.2 创建数据库
点击右键,选择创建数据库
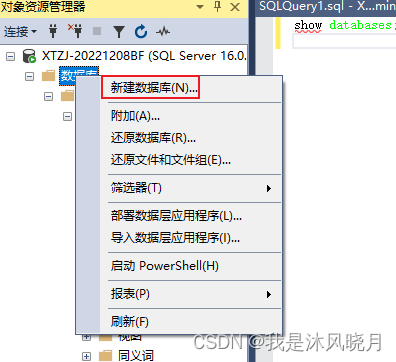
写入你想创建的数据库名字
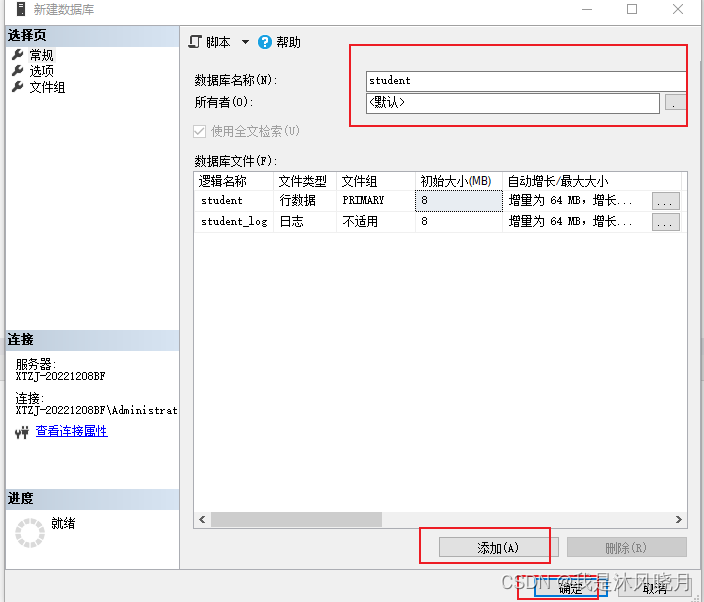
点击student数据库创建表
use student
go
create table #db_local_table
(
id int,
name varchar(50),
age int,
area int
)
创建的临时表不能与其他会话共享,当会话结束时,行和表的定义都将被删除
总结
今天的内容,你学会了吗,建议自己安装一遍。
到此这篇关于掌握SQL Server实战教程之SQL Server安装的文章就介绍到这了,更多相关SQL Server安装实战内容请搜索编程学习网以前的文章希望大家以后多多支持编程学习网!
本文标题为:掌握SQL Server实战教程之SQL Server的安装指南


基础教程推荐
- 如何查看PostgreSQL数据库中所有表 2023-07-21
- DB2优化(简易版) 2024-01-01
- 具有负载均衡功能的MySQL服务器集群部署及实现 2023-12-29
- PHP 分页类(模仿google)-面试题目解答 2024-02-14
- PostgreSQL limit的神奇作用详解 2023-07-21
- CAT分布式实时监控系统使用详解 2024-02-14
- [Redis] redis业务实践 , 这次用哈希 2024-04-24
- docker 安装redis以及删除 2023-09-13
- mysql语法中有哪些可以删除日志的命令 2024-12-16
- 一文快速回顾 Java 操作数据库的方式-JDBC 2024-04-24