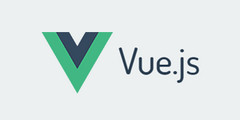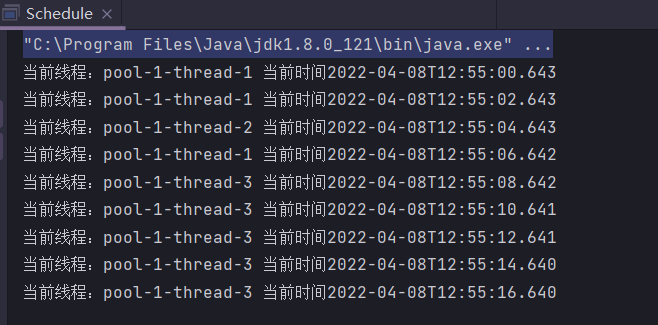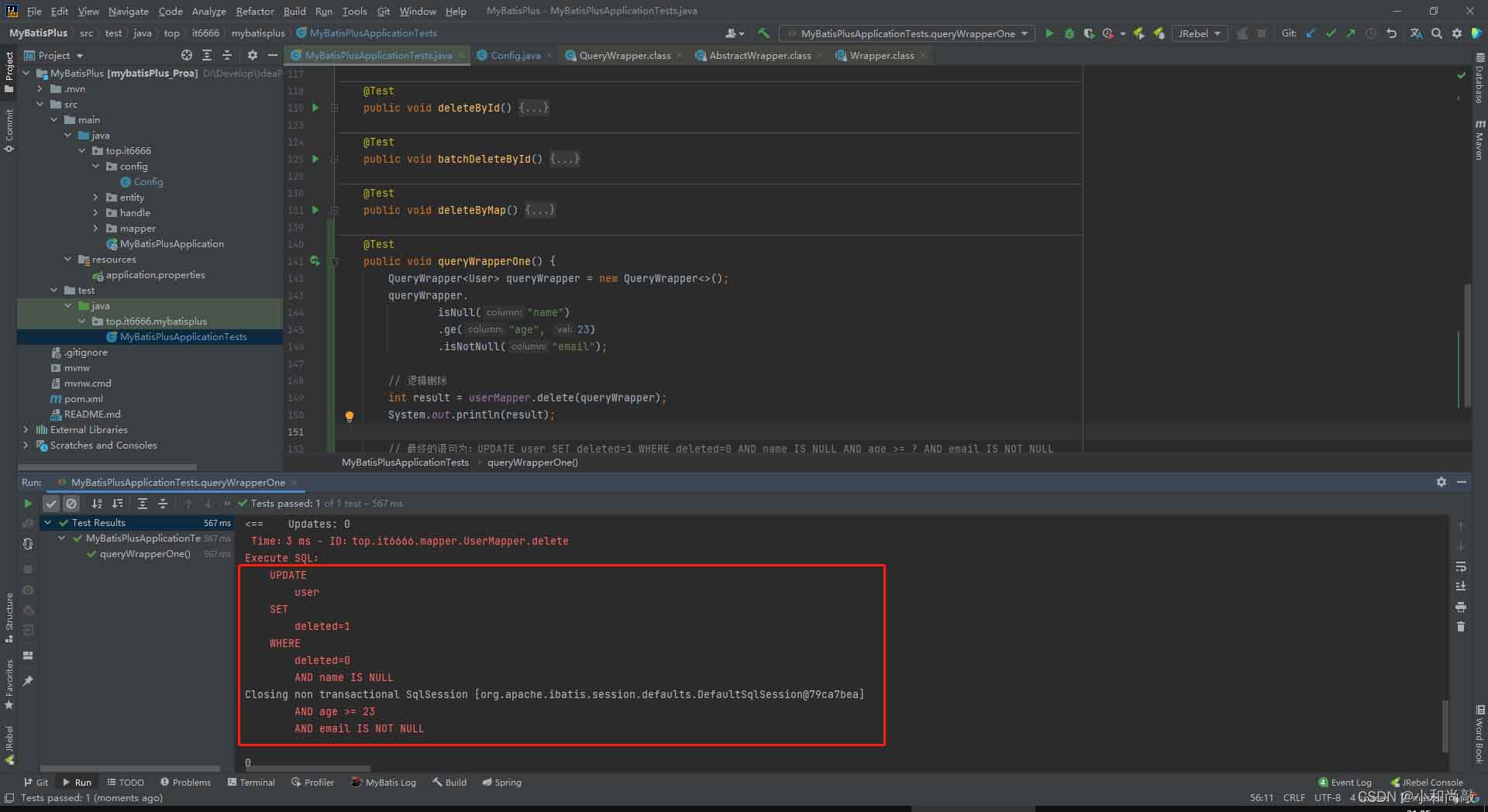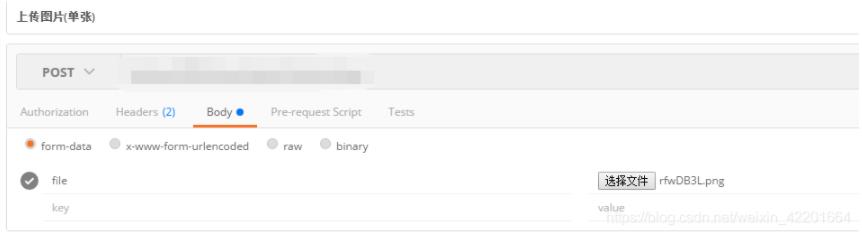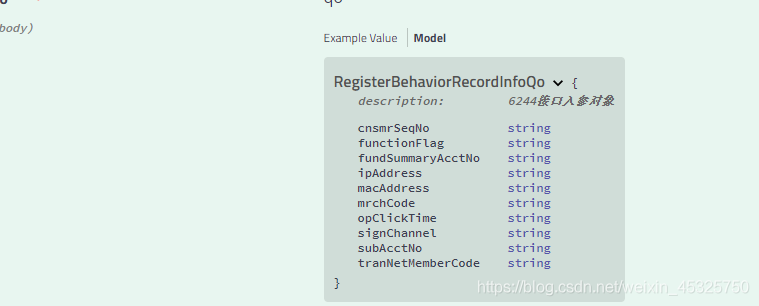Maven是一个非常流行的构建和项目管理工具,用于Java开发,它提供了一个强大的依赖管理系统和一系列标准化的构建生命周期,本文将指导您如何在Windows操作系统上安装和配置Maven,需要的朋友可以参考下
Windows下安装和配置Maven的步骤
介绍:
Maven是一个非常流行的构建和项目管理工具,用于Java开发。它提供了一个强大的依赖管理系统和一系列标准化的构建生命周期。本文将指导您如何在Windows操作系统上安装和配置Maven。

步骤:
步骤 1:下载Maven
首先,您需要下载Maven的二进制分发包。请按照以下步骤进行操作:
打开浏览器,访问Maven的官方网站:https://maven.apache.org。
导航到“Downloads”页面,并找到最新的Maven二进制分发包。
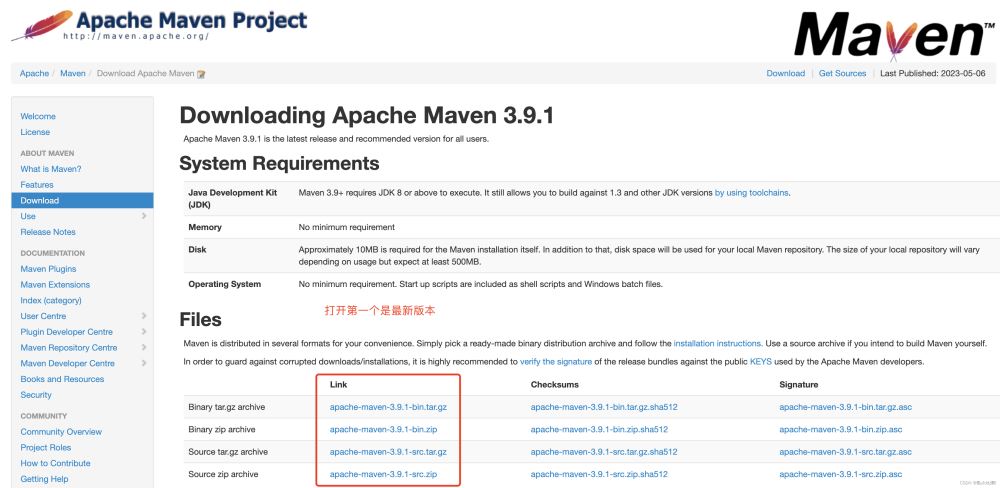
以下是历史版本的目录:https://archive.apache.org/dist/maven/maven-3/:

点击下载链接并保存文件。
步骤 2:解压缩Maven分发包
一旦下载完成,您需要将Maven分发包解压缩到您的计算机上。按照以下步骤进行操作:
找到您保存的Maven二进制分发包,并将其解压缩到您喜欢的位置(例如:C:\)。
解压缩完成后,您将在指定的位置下看到一个名为"apache-maven-x.x.x"(x.x.x表示Maven的版本号)的文件夹。

步骤 3:设置环境变量
为了能够在任何位置使用Maven命令,您需要将Maven的bin目录添加到系统的环境变量中。请按照以下步骤进行操作:
右键点击“我的电脑”(或“此电脑”),选择“属性”。
在弹出的窗口中,点击“高级系统设置”。
在“系统属性”对话框中,点击“环境变量”按钮。
在“系统变量”部分,找到名为“Path”的变量,并双击打开它。
在“编辑环境变量”对话框中,点击“新建”按钮,并输入Maven的bin目录的路径(例如:C:\apache-maven-x.x.x\bin)。
点击“确定”关闭对话框。
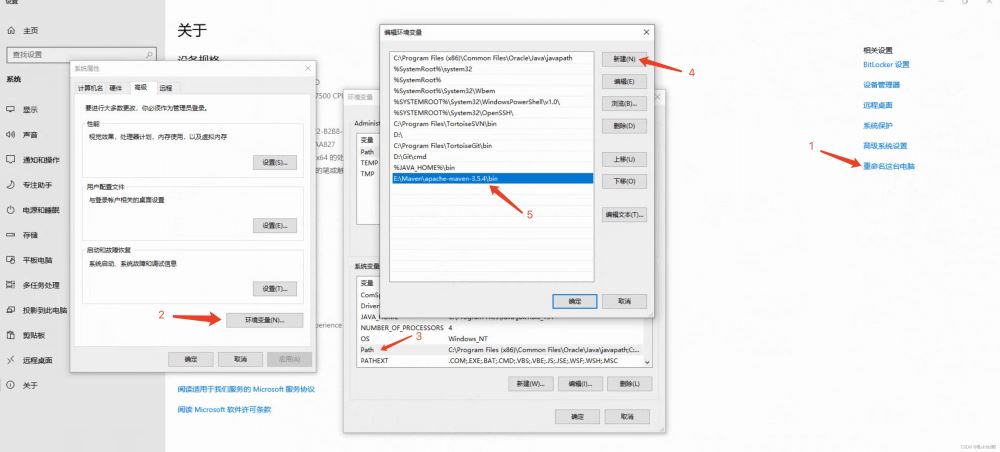
步骤 4:验证安装
现在,您可以验证Maven是否正确安装并配置了环境变量。打开命令提示符(CMD)并输入以下命令:
mvn -version
如果安装成功,您将看到Maven的版本信息以及其他相关信息。
至此,您已经成功地安装和配置了Maven。
结论:
本文详细介绍了在Windows操作系统上安装和配置Maven的步骤。通过遵循这些步骤,您可以轻松地将Maven集成到您的Java开发环境中,并享受其强大的构建和项目管理功能。祝您在使用Maven时取得成功!
到此这篇关于Windows安装Maven并配置环境的详细步骤的文章就介绍到这了,更多相关Windows安装Maven内容请搜索编程学习网以前的文章希望大家以后多多支持编程学习网!
本文标题为:Windows安装Maven并配置环境的详细步骤


基础教程推荐
- 用javascript制作qq注册动态页面 2023-12-16
- 关于@MapperScan包扫描的坑及解决 2023-04-16
- java 解决Eclipse挂掉问题的方法 2024-01-10
- Spring MVC数据绑定方式 2023-06-30
- springboot中request和response的加解密实现代码 2022-12-08
- SpringBoot嵌入式Web容器原理与使用介绍 2023-06-17
- SpringBoot 2.5.5整合轻量级的分布式日志标记追踪神器TLog的详细过程 2023-06-17
- JSP servlet实现文件上传下载和删除 2023-07-30
- 详解http请求中的Content-Type 2023-07-31
- jsp hibernate的分页代码第3/3页 2024-01-11