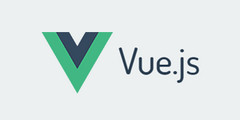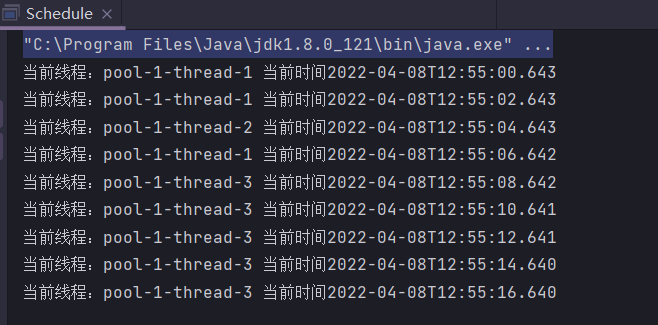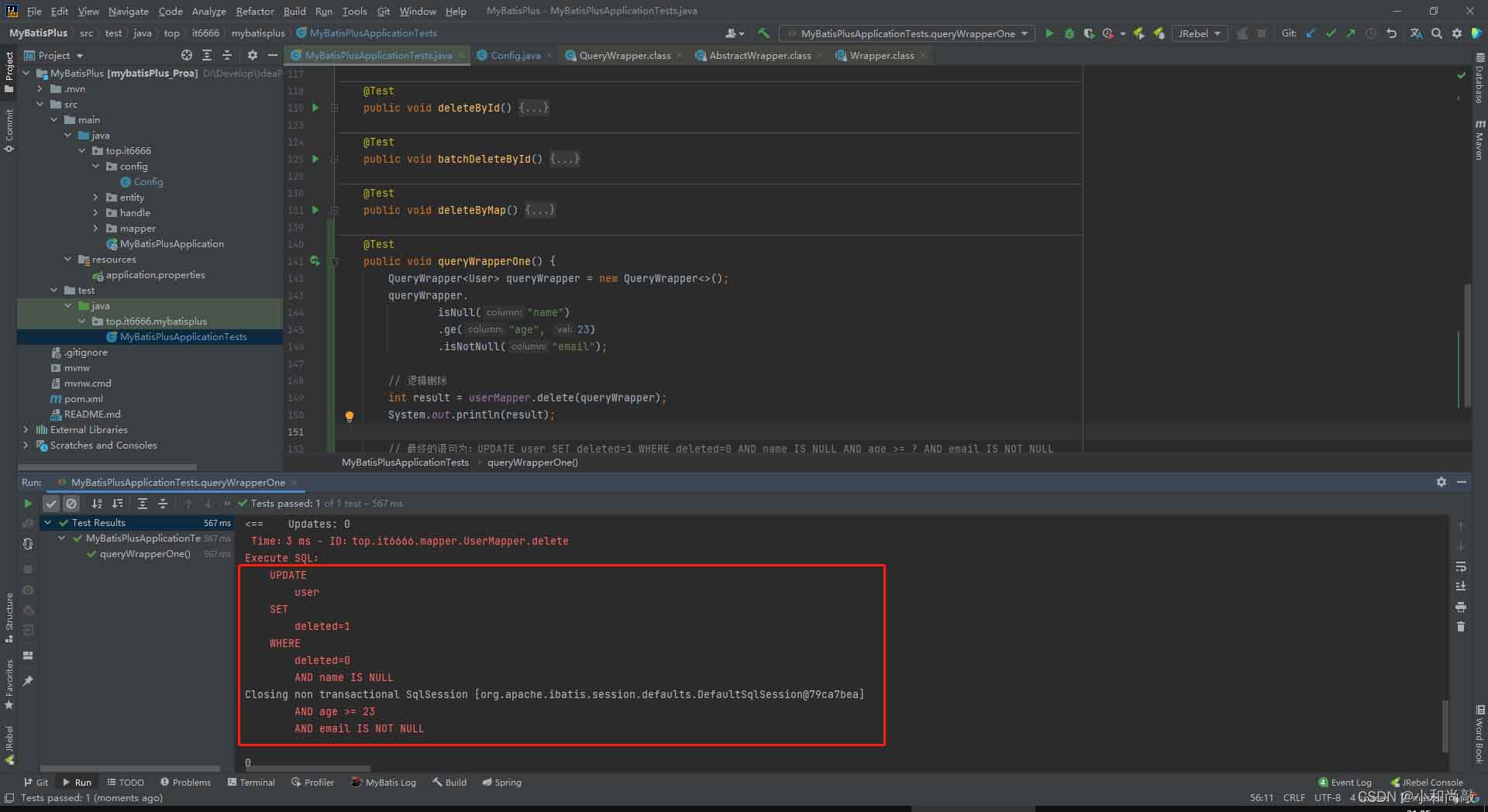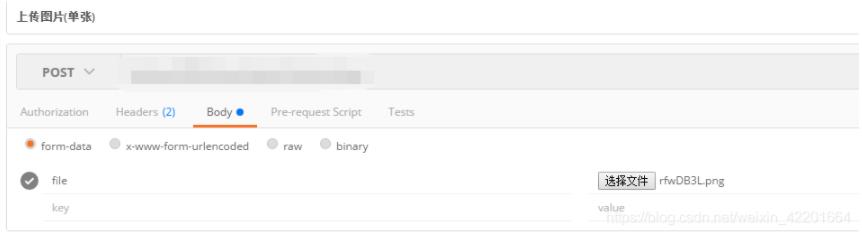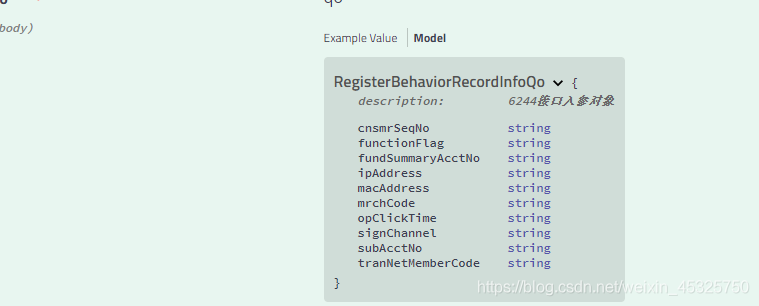以下是详细的Tomcat源码导入idea的方法:
以下是详细的Tomcat源码导入idea的方法:
步骤一:下载Tomcat源码并解压
首先,你需要在Apache Tomcat下载页面[https://tomcat.apache.org/download-80.cgi]上下载该版本的Tomcat源码,然后将其解压到任意目录。
步骤二:安装Java和IDEA
在继续之前,你需要先安装Java和IDEA。确保你已经安装了Java开发套件(JDK)和IntelliJ IDEA,因为它们是导入Tomcat源代码所需要的。
步骤三:打开IDEA并创建新项目
在打开IntelliJ IDEA之后,从欢迎界面中选择Create New Project。
在出现的对话框中,选择Empty Project,然后单击Next。
在Project Name字段中,输入项目的名称,选择项目的输出目录,然后单击Finish。
步骤四:导入Tomcat源码
在创建项目后,在左侧的工具栏中找到Project。此时,你应该会看到你新项目的根目录为空。
选择File > New > Module from Existing Sources。通过此方式,你可以告诉IDEA从哪里导入源代码。
在对话框中,选择你之前解压的Tomcat源码文件夹的路径。接下来,选择一个名为Java的文件夹,并单击“OK”。
在下一个对话框中,选择Import project from external model,然后选择Maven。单击“Next”。
在下一个对话框中,你可以设置代表你工程的groupId、artifactId和version。这确定了你pom.xml文件中的这三个标记的值。如果你知道这些元素的值,请输入它们。
单击“Finish”之后,Maven将会开始为你的项目下载和构建所有必要的组件。
步骤五:运行Tomcat源码
一旦Maven下载并构建了所有Tomcat源码文件,你就可以开始运行。
在IDEA中,选择Run > Edit Configurations。
在左侧面板中,选择“Tomcat Server”并单击“+”以添加新的Tomcat服务器运行配置。
输入在Tomcat安装目录下的路径,或者如果您正在使用外部tomcat,则选择“External“. 选中右侧的“Fix”按钮以选择文件夹目录。
确保使用的Tomcat版本与您下载的源代码版本相同。输入Url参数并单击“OK”以保存更改。
接下来,在IDEA中,选择Tomcat Server并单击Start。这将会启动Tomcat服务器并在默认端口8080上运行。
通过浏览器中输入http://localhost:8080/,你应该会看到Tomcat的欢迎页面,表示你已成功运行Tomcat源码。
这就是Tomcat源码导入idea的方法的详细说明。以下是两个示例:
示例一:导入Tomcat 9.0.46源码
首先,从Apache Tomcat下载页面下载Tomcat 9.0.46的源代码压缩包。然后,将其解压到/Users/username/Documents/Tomcat目录下。
在IDEA中,创建一个新项目,并将其命名为“Tomcat9”。接下来,依次执行 上述 步骤,将Tomcat源码导入到项目中。
在创建Tomcat服务器配置时,选择“Tomcat 9.0.46”,并将http端口设置为8080。启动Tomcat服务器,并在浏览器中输入http://localhost:8080/以验证Tomcat是否成功运行。
示例二:导入Tomcat 10.0.11源码
从Apache Tomcat下载页面下载Tomcat 10.0.11的源代码压缩包。然后,将其解压到/Users/username/Documents/Tomcat10目录下。
在IDEA中,创建一个新项目,并将其命名为“Tomcat10”。接下来,依次执行上述步骤,将Tomcat源码导入到项目中。
在创建Tomcat服务器配置时,选择“Tomcat 10.0.11”,并将http端口设置为8080。启动Tomcat服务器,并在浏览器中输入http://localhost:8080/以验证Tomcat是否成功运行。
本文标题为:Tomcat源码导入idea的方法


基础教程推荐
- java 解决Eclipse挂掉问题的方法 2024-01-10
- Spring MVC数据绑定方式 2023-06-30
- springboot中request和response的加解密实现代码 2022-12-08
- 关于@MapperScan包扫描的坑及解决 2023-04-16
- 详解http请求中的Content-Type 2023-07-31
- JSP servlet实现文件上传下载和删除 2023-07-30
- 用javascript制作qq注册动态页面 2023-12-16
- SpringBoot 2.5.5整合轻量级的分布式日志标记追踪神器TLog的详细过程 2023-06-17
- jsp hibernate的分页代码第3/3页 2024-01-11
- SpringBoot嵌入式Web容器原理与使用介绍 2023-06-17